
Click on Settings and choose Preferences.Ģ. When you right click on the icon, you'll see 4 icons, from left to right, Open Google Drive (folder on your PC), Visit Google Drive (website), Google Photos, and Settings. You can go back and adjust Backup & Sync's setting from the Drive icon in your system tray or in the task bar.ġ. If you want to see the files from Google Drive that are now on your PC, there should be a Google Drive shortcut or you can open the File Explorer and should have a Google Drive added to your Quick Access menu.Īt this point, setup is complete but files may need a while to completely sync.
Backup and sync settings Pc#
Click on that and you will see the folders from your PC that are now synced up onto your Drive.ġ3. Click on this and you can see your laptop or desktop. You will notice that there is a new section in your Drive called Computers, located below My Drive and Shared Drives. You can click on this and then see how your Google Drive is now setup.ġ2. Once done, you may notice a popup to open your Drive. Backup & Sync will begin the syncing process.ġ1. Once you've selected your folders, continue finishing the setup by clicking Start. In this case, I deselected the Backup instructions folder to save room on my hard drive and because I will only access these files occasionally.ġ0. If you have a large folder on your drive but not a lot of room on your PC's hard drive, you can unselect the folder and then only work with the files from Google Drive directly. Click Got It! Here you can choose which of the folders you'd like to work with directly on your PC. Once done adding folders, select Next, and you will begin selecting folders on your Google Drive that you would like to have on your PC as well.ĩ. You can decide to uncheck it later from Backup's preferences or add other folders.Ĩ. Here you can see the video folder is added to the list. (Note, if have several/large videos or photos, syncing will take longer)ħ. Shortcuts to folders will not sync the actual folder so you would have to find and select that manually. If have Desktop already checked in Defaults, any folder in the Desktop will already be included. In this case I chose to add the videos folder but you can choose any folder.
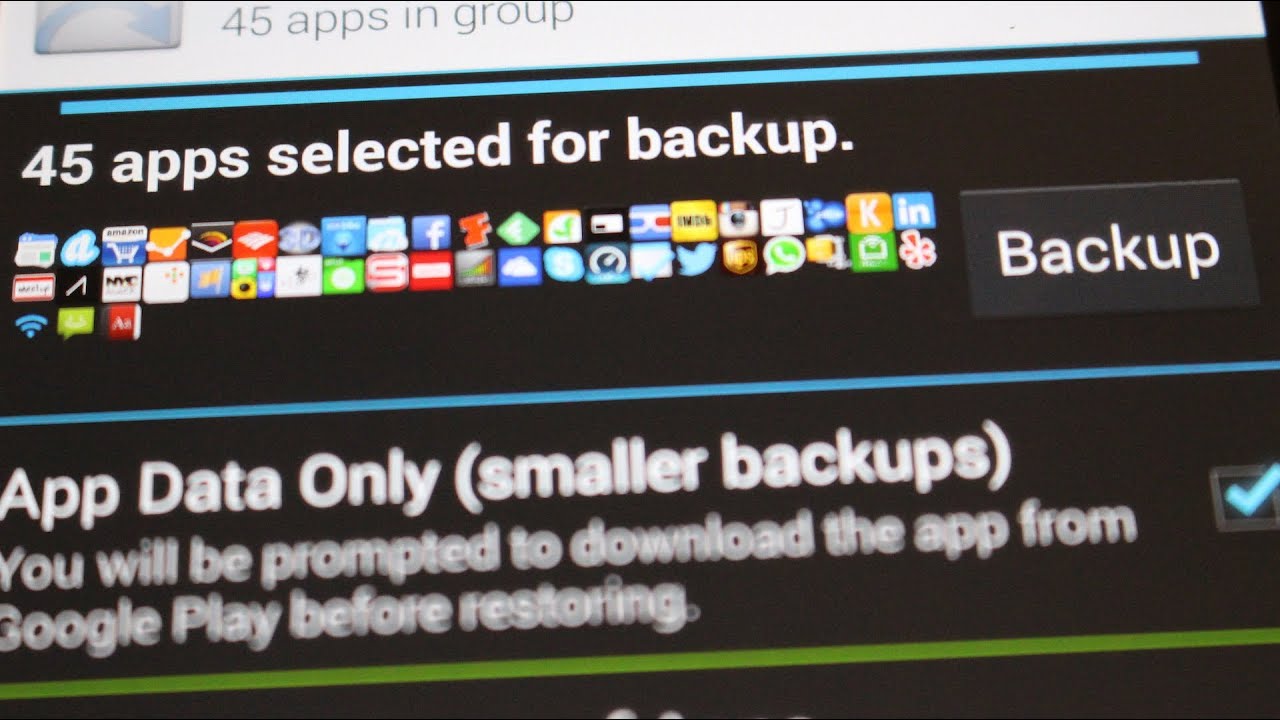
Here you can accept the default folders chosen, deselect any of the default ones, and also choose to add other folders on your PC that you'd like to backup to Drive.Ħ. You will be given the choice to choose which folders on your computer you would like to have synced/backed up to your Google Drive.ĥ. (The following image will vary based on what, if any, 2fa option you setup.)Ĥ. If you have 2fa setup on your Google account, you will most likely get a prompt to allow this.
Backup and sync settings password#
After you hit the Next button, you will fill in your password and select Next again. Once it opens, you will sign in with your NMU email accountģ.

Backup and sync settings download#
Once you've chosen to download Backup & Sync (found here), go to your Downloads and double click on the file to begin installation.Ģ.

If already have Backup & Sync installed but need to get to its setting, see below. Before using as a backup solution, please read the warning note at the bottom of the page.


 0 kommentar(er)
0 kommentar(er)
